运行C++ SDK示例
在 Linux 环境下用QtCreator编译运行CMake工程
下面讲述的是如何用 QtCreator 编译运行 SDK 开发包中的 example_startup.cpp 示例,编译运行成功后,示教器将上电成功。
注意:如果 SDK 客户端连接真实机械臂,必须将代码中的 IP 地址设置成机械臂的 IP 地址。如果在 Aubo Sim 虚拟机中运行工程并且 SDK 客户端连接的是虚拟机,则 IP 地址为 127.0.0.1。
打开 QtCreator,点击 Open
找到 SDK 包中 C++ 示例所在的路径,选中CMakeLists.txt,点击 Open
配置编译器
选中 aubo_sdk_example,右键,点击 Run CMake
在 Build 步骤中,在 Targets 栏选择 Current executable
选择 example_startup
编译和运行
终端打印信息,机械臂上电和松刹车成功
机械臂状态变成运行,表明机械臂上电和松刹车成功
在 Windows 环境下用QtCreator编译运行CMake工程
下面讲述的是如何用 QtCreator 编译运行 SDK 开发包中的 example_startup.cpp 示例,编译运行成功后,示教器将上电成功。
注意:为了确保 SDK 客户端与机械臂能通讯成功,所以在编译运行前,必须将代码中的 IP 地址 修改成 Aubo Sim 虚拟机或者真实机械臂的 IP 地址。
打开 QtCreator,点击 Open
找到 SDK 包中 C++ 示例所在的路径,选中CMakeLists.txt,点击 Open
配置编译器
选中 aubo_sdk_example,右键,点击 Run CMake
在 Build 步骤中,在 Tool arguments 栏填写 -j8,选择 example_startup
选择 example_startup
编译和运行
控制台打印信息
如果控制台打印为中文乱码,请按下图设置编码,然后重新编译运行
示教器显示上电成功
在 Windows 环境下用Visual Studio编译运行CMake工程
下面讲述的是如何用 Visual Studio 编译运行 SDK 开发包中的 example_startup.cpp 示例,编译运行成功后,示教器将上电成功。
注意:为了确保 SDK 客户端与机械臂能通讯成功,所以在编译运行前,必须将代码中的 IP 地址 修改成 Aubo Sim 虚拟机或者真实机械臂的 IP 地址。
打开 Visual Studio,点击”打开本地文件夹“。

找到 SDK 包中 C++ 示例所在的路径,选中《c++》文件夹,点击“选择文件夹”。
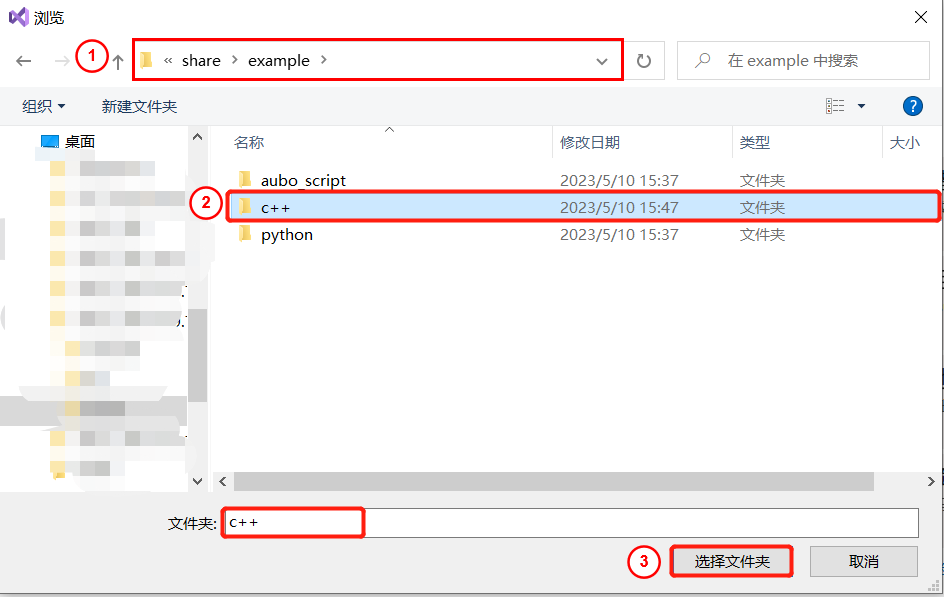
构建配置,选择 x64-Release。

如果 VS 中没有 Release 模式,可按照如下步骤操作:
1st:点击”管理配置“。

2nd:在 CMakeSettings.json 文件中,先点击 “+” 图标,再选择 “x64-Release”,点击”选择“。

如下图所示,"x64-Release"配置成功。

如果编译报错找不到 aubo_sdk.dll 文件,则将 aubo_sdk.dll 移动到生成的可执行程序目录里,即../example/c++/build/bin 路径下。

选择 example_startup.exe,编译运行。

控制台打印信息。

示教器显示上电成功。
在 Windows 环境下用Visual Studio编译运行非CMake工程
下面讲述的是如何用 Visual Studio 编译运行 SDK 开发包中的 example_startup.cpp 示例,编译运行成功后,示教器将上电成功。
注意:为了确保 SDK 客户端与机械臂能通讯成功,所以在编译运行前,必须将代码中的 IP 地址 修改成 Aubo Sim 虚拟机或者真实机械臂的 IP 地址。
打开 Visual Studio,点击”打开项目或解决方案“。
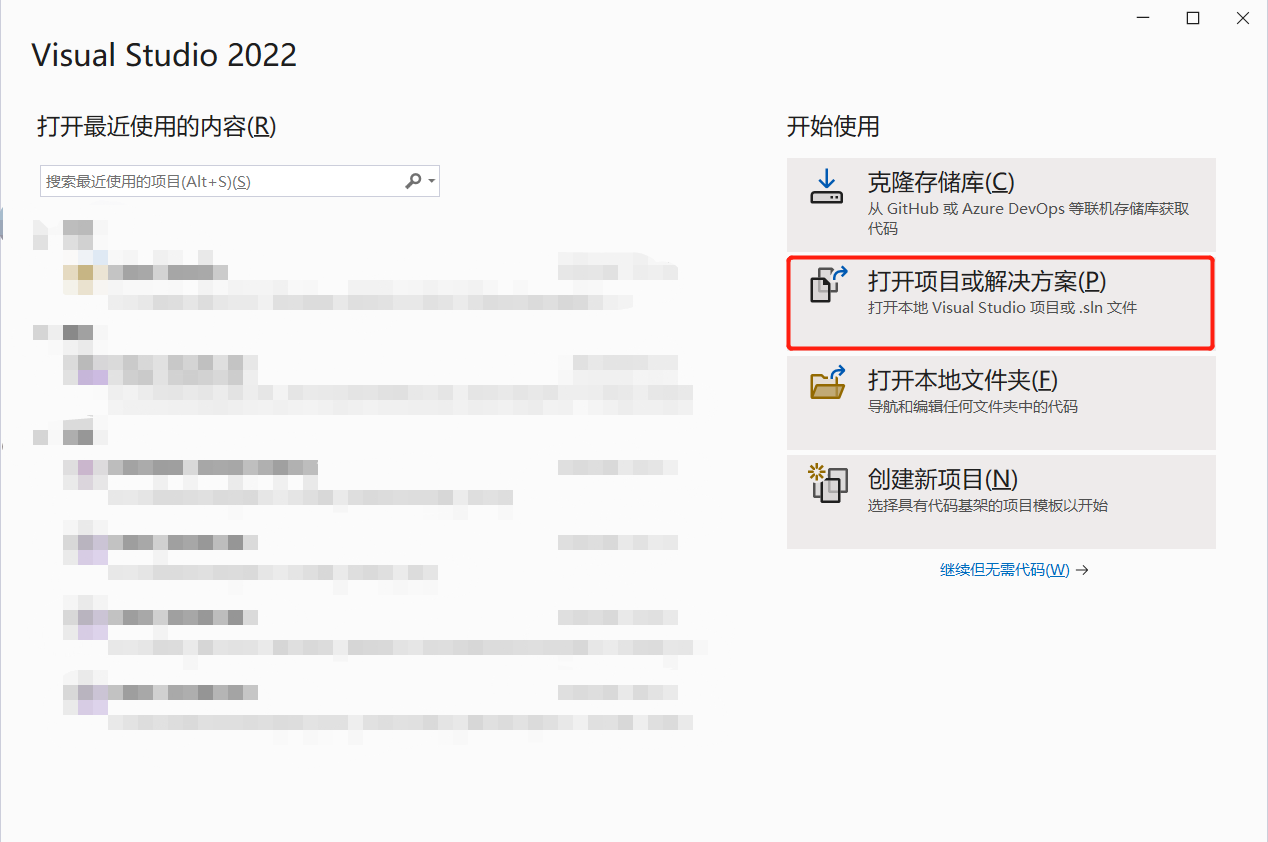
找到 SDK 包中 visual_studio.sln 所在的路径,选中 visual_studio.sln,点击“打开”。

将想要运行的工程项目设置为启动项目。
这里以 example_startup 项目为例,在“解决方案资源管理器”中,选中 example_startup,右键,点击“设为启动项目”。

打开 example_startup.cpp,修改机器人ip地址,选择Release或者Debug,调试运行。

如果打开 example_startup.cpp 的时候,出现如下错误:

则可以通过下面的方式重新添加 example_startup.cpp 文件。
选中 example_startup.cpp,右键,点击“从项目中排除”。

选中 example_startup,右键,点击 “添加”,点击“现有项”。

找到并选中 example_startup.cpp,点击“添加”。

控制台打印信息如下,显示上电成功。

示教器显示上电成功。